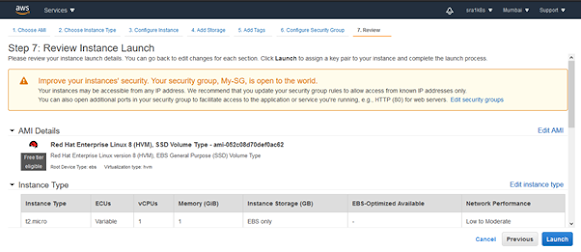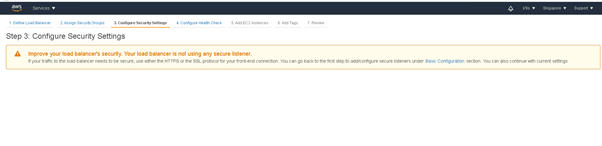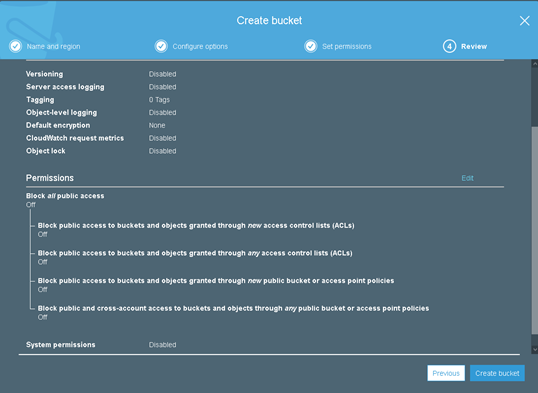In this post, we will explore in detail with different stages of docker containers flow. From creating containers to destroy containers, there are several stages , all these stages we can call it as Docker -Containers lifecycle.
following illustration gives the entire lifecycle of docker container.
 |
| Docker Container Lifecycle |
- When you execute docker create with specific name and image, then container will be created with specified name, but not run the any container processes.(Created stage)
- Then run command will create a new container and run the image, then container will goes to Running Stage and the container processes will run.
- if we want to stop the running container processes, then the container stage will goes to Stopped stage and container processes will be stopped.
- if we want to start the topped container processes, then the container stage will goes to Running stage and container processes will be run.
- if we want to pause the running container process, then the container stage will goes to Paused stage. in this stage container process will be suspended., but not be running.
- if we want to unpause the suspended container process, then the container stage will goes to Running stage, and the container processes will run.
- if we want to remove the stopped container, then the container stage will goes to deleted stage. the container will be removed.
lets, have a practical stuff with these stages and get keen understandings.
1. Create container :
docker create command will create a new Docker container with the specified image.
syntax : docker create --name <container name> <image name>
example: docker create --name cont-1 ubuntu
Output:
2. Run Container :
docker run command will create a new container and run the image in the newly created container. (docker run command will do the both “docker create” and “docker start” command)
syntax: docker run -itd --name <container name> <image name>
example : docker run -itd --name cont-1 myubuntu:v1
Output :
3. Stop Container :
docker stop command will use to stop the container which are in running stage.
syntax : docker stop <container name>
example : docker stop cont-1
Output :
4. Start Container :
docker start command will use to start the container which are in stopped stage.
syntax : docker start <container name>
example : docker start cont-1
Output :
5. Pause Container :
docker pause command will use to pause/suspend the container which are in Running stage.
syntax : docker pause <container name>
example : docker pause cont-1
Output :
6. Unpause Container :
docker unpause command will use to run the container which are in paused stage.
syntax : docker unpause <container name>
example : docker unpause cont-1
Output :
7. Remove Container :
docker rm command will use to delete the container which are in stopped or Created stages.
syntax : docker rm <container name>
example : docker rm cont-1
Output :
docker rm -f command will use to delete the container which is in Running stage.
syntax : docker rm -f <container name>
example : docker rm -f cont-1
Output :