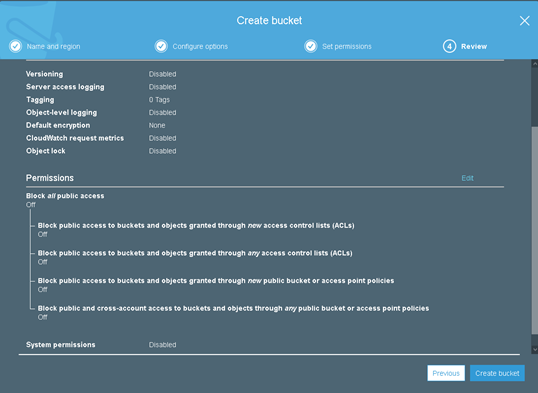Tech Capsule
Friday, July 21, 2023
CKA-EXAM-Reference
Wednesday, January 20, 2021
Script to search a word/Parameter from file and append.
In this post, i wanted to write a shell script to search a parameter/Word in a file and append the value if the word/parameter is not there in the file.
#!/bin/bash
grep -i "Pasupula" /tmp/Sravan/info.txt
if [ $? == 0 ]
then
echo " Already search content was there in the file"
else
echo -e " Sravanakumar_Pasupula from bangalore" >> /tmp/Sravan/info.txt
fi
Saturday, November 28, 2020
Docker - Container Lifecycle
In this post, we will explore in detail with different stages of docker containers flow. From creating containers to destroy containers, there are several stages , all these stages we can call it as Docker -Containers lifecycle.
following illustration gives the entire lifecycle of docker container.
 |
| Docker Container Lifecycle |
- When you execute docker create with specific name and image, then container will be created with specified name, but not run the any container processes.(Created stage)
- Then run command will create a new container and run the image, then container will goes to Running Stage and the container processes will run.
- if we want to stop the running container processes, then the container stage will goes to Stopped stage and container processes will be stopped.
- if we want to start the topped container processes, then the container stage will goes to Running stage and container processes will be run.
- if we want to pause the running container process, then the container stage will goes to Paused stage. in this stage container process will be suspended., but not be running.
- if we want to unpause the suspended container process, then the container stage will goes to Running stage, and the container processes will run.
- if we want to remove the stopped container, then the container stage will goes to deleted stage. the container will be removed.
lets, have a practical stuff with these stages and get keen understandings.
1. Create container :
docker create command will create a new Docker container with the specified image.
syntax : docker create --name <container name> <image name>
example: docker create --name cont-1 ubuntu
Output:
2. Run Container :
docker run command will create a new container and run the image in the newly created container. (docker run command will do the both “docker create” and “docker start” command)
syntax: docker run -itd --name <container name> <image name>
example : docker run -itd --name cont-1 myubuntu:v1
Output :
3. Stop Container :
docker stop command will use to stop the container which are in running stage.
syntax : docker stop <container name>
example : docker stop cont-1
Output :
4. Start Container :
docker start command will use to start the container which are in stopped stage.
syntax : docker start <container name>
example : docker start cont-1
Output :
5. Pause Container :
docker pause command will use to pause/suspend the container which are in Running stage.
syntax : docker pause <container name>
example : docker pause cont-1
Output :
6. Unpause Container :
docker unpause command will use to run the container which are in paused stage.
syntax : docker unpause <container name>
example : docker unpause cont-1
Output :
7. Remove Container :
docker rm command will use to delete the container which are in stopped or Created stages.
syntax : docker rm <container name>
example : docker rm cont-1
Output :
docker rm -f command will use to delete the container which is in Running stage.
syntax : docker rm -f <container name>
example : docker rm -f cont-1
Output :
Tuesday, October 27, 2020
Ansible Gathering Facts
- Default Facts
- Custom Facts
Monday, October 26, 2020
AWS Assignment
AWS Assignment
Objective
At
the end of this assignment you will have created a web site using the
following Amazon Web Services: EC2, EBS, ELB and S3.
Stage 1: Building the EC2 web server.
- the instance should be of type t2.micro.
- the instance should reside within region ap-south-1(Mumbai) within availability zone ap-south-1a.
- the instance should use a 1 GiB attached EBS volume and contain a valid partition table with one partition. The partition should contain a valid file system,
- the file system residing on the EBS volume should be mounted automatically upon reboot of the EC2 instance.
- the instance should serve web pages via an appropriate service such as Apache or IIS ,This service should start automatically upon boot
- the instance should serve a web page "index.html" containing well-formed HTML displaying text "Hello AWS World" and display the screen shots created below in Stage 3(they will be hosted separately). HTML file should reside on the previously created EBS volume and be served as the default document from web server root.
- the instance should use Security Groups effectively to allow administration and serve HTTP requests only.
Stage 2: Building and
configuring the Elastic Load Balancer:
Create
an Elastic Load Balancer (ELB) with the following specification:
- the ELB should be created in the Singapore region.
- the ELB should accept HTTP on port 80.
- the Healthy Threshold for the ELB to be set to 2 seconds
- deliver traffic to the EC2 instance created in Stage 1.
Stage 3: Configuring S3
Create
a Simple Storage Service (S3) bucket with the following specification:
- bucket should be created in the ap-south-1 region.
- bucket should be publicly readable.
Place screenshots
in the S3 bucket, in png format, clearly showing
the following:
- The mounted EBS volume eg, using Windows Explorer or run from the console on a Linux host. This screen shot should be named as screen-shot1.
- The index.html file resides within EBS eg. using windows explorer or in Linux go to the mounted volume directory and run "pwd; ls –l". This screen shot should be named as screen-shot2.png
- The web server has been configured to serve index.html from the EBS volume as the default document eg the relevant section of the Apache configuration file or IIS Manager. This screen shot should be named as screenshot 3.png
Remember
to use the S3 URLS in the index.html file hosted on EC2 (see Stage
1).
DELIVERABLES
Please
provide to the communicated email id the following information
- the public DNS entry/ Public IP for the EC2 instance
- the public URL to the web page via the ELB
Solution
Stage 1: Building the EC2 web server:
Creating EC2 instance in Mumbai region with availability zone ap-south-1.

Select the instance type as t2.micro per the assignment.
As per the assignment chosen the availability zone as ap-south-1a
add tag as per our naming convient.in my case i added Name as Apache instance.
As per the assignment created the Security group and its traffic allow only on HTTP protocol. but added both http and https :)
Review and launch
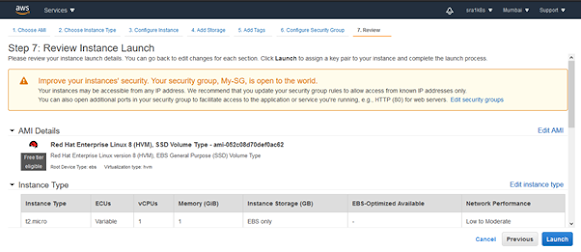
Login to the created EC2 instance with root user
For disk partition per assignment please follow below steps.
yum install lvm2*
lsblk
fdisk -l /dev/xvdb
pvcreate /dev/xvdb1



mkfs.xfs /dev/myvg/myl
mkdir /appsdata
if you add the below entries in
/etc/fstab, after reboot of the instance/machine the mount point will be exists.
Compilation of apache software under the newly created /appsdata mount.
In order to compile the Source, I
took the source file from the apache foundation website. And followed the below
steps.
1. go to the
link : https://archive.apache.org/dist/httpd/
2. copy the
link which version you would like to download
3. wget
https://archive.apache.org/dist/httpd/httpd-2.2.34.tar.gz
4. tar -xvzf
httpd-2.2.34.tar.gz
5. cd
/httpd-2.2.34
6. Required
libraries has been installed to source execution.(gcc,apr)
7. ./configure --prefix=/appsdata/apache2.2.34 --enable-modules=all
8. make
9. make
install
By this we
will finished the apache compilation successfully, now we have to bring it up
from installed path
10. start
apache services from the path: /appsdata/apache2.2/bin/ and execute the below
command to start.
./apachectl -k start
11. To deploy
index.html on apache as below:
Go to the
documentroot path : /appsdata/apache2.2/htdocs
12. Create the index.html file
and add the below content as per the assignment
Vi index.html
<html><body><h1>"Hello
AWS World"</h1></body></html>
:wq!
13. now we
have to provide the URL in browser to test the result.
By this stage 1 has been completed.
Before going to stage 2, I would
like to create a AMI and copy to the Singapore region.
Copy AMI:
Copied AMI has to be launched in Singapore region by selecting the Singapore VPC and its availability zones.
Just Launch and follow the next steps to create the ec2 instance in Singapore region.
Stage:2 :Building and configuring the Elastic Load Balancer:
ELB created in the Singapore
region.
Go to Ec2 dashboard then click on Elastic Loadbalencers then Create
the new ELB.
In my case I have chosen CLB
define the loadbalencer and its security options.
choose the SG.
as we do not have any SSL settings , we can skip now for this step.
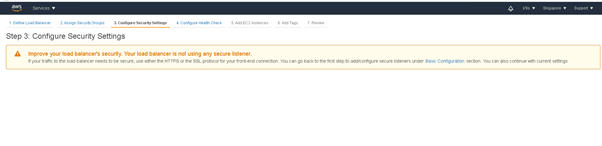
As per assignment healthy threefold set to 2 .
Add the instances which was
already lunched from the mumbai region AMI.
Then click on the create.
Then try to access t the below URL
my-elb-1190623872.ap-southeast-1.elb.amazonaws.com:80
Now we have successfully completed the stage:2
Stage 3: Configuring S3
Created
a Simple Storage Service (S3) bucket with the following specification from S3
dashboard:
·
Bucket has been
created in the ap-south-1(Mumbai) region.
·
Bucket
has been provisioned be publicly readable.
Leave as is.
 It
should be public need to uncheck Block all public access
It
should be public need to uncheck Block all public access
Just review and click on create bucket
DELIVERABLES
Please
provide to the communicated email id the following information
·
the public DNS
entry/ Public IP for the EC2 instance (ec2-15-206-80-10.ap-south-1.compute.amazonaws.com)
·
the public URL to
the web page via the ELB (http://my-elb-1190623872.ap-southeast-1.elb.amazonaws.com/)
https://my-s3-bucket1.s3.ap-south-1.amazonaws.com/screen-shot1.png
https://my-s3-bucket1.s3.ap-south-1.amazonaws.com/screen-shot2.png